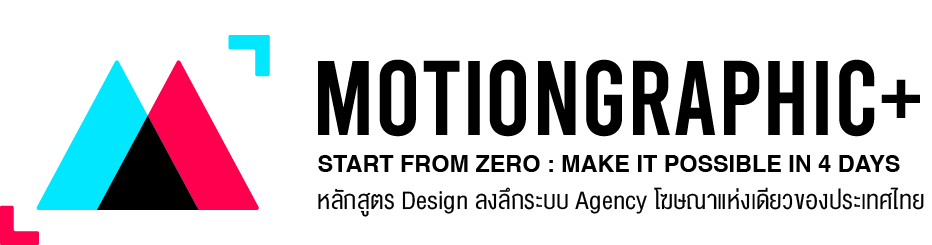Uncategorized
10 ขั้นตอนง่าย ๆ กับการทำ CINEMAGRAPH ในโปรแกรม Photoshop
สวัสดีค่ะ วันนี้เรามาเรียนรู้ 10 ขั้นตอนง่าย ๆ กับการทำ CINEMAGRAP ด้วยโปรแกรม Photoshop กันนะคะ
เทคนิค CINEMAGRAP ที่ดูแล้วเราจะสามารถทำได้ไหมนะ ? จะยากเกินไปสำหรับท่านที่ไม่เก่งหรือเปล่า ?
ไม่เคยเรียน Photoshop มาก่อนเลย จะทำได้ไหมนะ ?

แต่ขอบอกเลยว่าแม้คุณจะไม่เคยเรียน Graphic หรือ
โปรแกรม Photoshop มาก่อน ก็สามารถทำ CINEMAGRAP แบบง่ายๆ ด้วยโปรแกรม Photoshop
ภายใน 10 ขั้นตอนเท่านั้นค่ะ!!

มาเริ่มกันเลยค่ะ 🙂
ขั้นตอนที่ 1 : เตรียมไฟล์ VDO
เราสามารถถ่าย VDO โดยใช้กล้อง หรือมือถือที่มีความละเอียดสูง ถ่าย VDO ที่เราต้องการได้เลย
หากยังนึกไม่ออกว่าจะทำแบบไหน เราก็สามารถเสิร์จคำว่าCINEMAGRAP เพื่อหาตัวอย่างสวยๆ
เป็นแรงบันดาลใจก่อนได้ค่ะ

ขั้นตอนที่ 2 : ตั้งค่า Work Space ในโปรแกรม Photoshop
เมื่อเราเปิดโปรแกรม Photoshop เราควรจะตั้งค่า Work Space หรือพื้นที่การทำงานของเรา
ให้เหมาะสมกับงานที่เราทำค่ะ

CINEMAGRAP เป็นกึ่งภาพนิ่งภาพเคลื่อนไหว เราจึงควรตั้งค่าพื้นที่การทำงานของเราเป็นภาพเคลื่อนไหวค่ะ
โดยไปที่แถบเมนูด้านบน Window > Work Space > Motion
จะสังเกตุเห็นว่าหน้าต่างของเราจะมีแถบ Timeline ขึ้นมานะคะ ซึ่งเจ้าตัว Timeline นี่ละ
ที่จะช่วยเราในการทำ CINEMAGRAP กัน

ขั้นตอนที่ 3 : New File
เราจะสร้างไฟล์ขึ้นมาใหม่ เพื่อที่จะกำหนดขนาดของงานกันนะคะ หากเราจะนำ CINEMAGRAP ไปโพสใน
website หรือ Facebook เราควรกำหนดขนาดของงานให้เหมาะสมค่ะ และตั้งค่าความละเอียดอยู่ที่ 72 dpi

ขั้นตอนที่ 4 : นำไฟล์ VDO เข้ามา
โดยไปที่แถบเมนูด้านบน File > Place Embedded > เลือกไฟล์ VDO ที่ต้องการ

สาเหตุที่เราเลือก Place Embedded เพื่อที่เป็นการฝังเจ้าตัว VDO นี้ลงในไฟล์นี้เลย แม้เราจะลบ VDO ไปแล้ว
ไฟล์ที่เราฝังก็จะยังอยู่ เมื่อนำ VDO เข้ามาเรียบร้อยให้กด Create vdo timeline บนแถบเมนู timeline ค่ะ

เราก็จะเห็นว่าไฟล์ VDO ของเราอยู่บน timeline เรียบร้อยแล้ว

ขั้นตอนที่ 5 : เลือกช่วงภาพเคลื่อนไหวที่ Loop ที่สุด
เพื่อที่จะให้ภาพเรา loop หรือเล่นวนไปเรื่อยๆ แบบไม่สะดุด ให้เราเลือกตัดช่วงที่ภาพเคลื่อนไหวแล้วเนียนที่สุดค่ะ
โดยเราสามารถกด Play หรือเลื่อนแถบสีแดงไปมา เพื่อเลือกช่วงของ VDO ที่เราต้องการค่ะ หากไม่ต้องการช่วงไหน
เราสามารถใช้เครื่องมือ กรรไกร ตัด VDO ช่วงที่เราไม่ต้องการออกแล้วกด delete ตรง Layer นั้นทิ้ง
ตรงกล่อง Layer ได้เลยค่ะ

ขั้นตอนที่ 6 : SNAP SHORT
เลือกภาพนิ่งที่เราต้องการโดยเลื่อนแถบสีแดงไปยังช่วงที่เราต้องการได้เลยค่ะ
จากนั้น SNAP SHORT ด้วยคำสั่ง Control + Alt + Shift + E [Pc] หรือ Command + Alt + Shift + E
เราก็จะได้ Layer ภาพนิ่งมา 1 อันค่ะ เลื่อนให้ตรงกับไฟล์ VDO ของเรา ตามตัวอย่างภาพนี้นะคะ

ขั้นตอนที่ 7 : Add layer mask
กดที่ layer ที่เราเพิ่ง SNAP SHORT ไปในขั้นตอนที่แล้ว แล้วกดไปที่ไอค่อนคล้ายรูปกล้อง หรือเรียกว่าคำสั่ง
“Add layer mask”

ขั้นตอนที่ 8 : ใช้ Bursh ระบายตรงส่วนที่ต้องการให้ขยับ
เลือกใช้ Bursh ฟุ้งๆ เพื่อให้ได้การขยับที่เนียน หรือจะเลือก Bursh ตามที่เราชอบได้เลย

ขั้นตอนที่ 9 : กด Play
กดปุ่ม Play บนแถบเครื่องมือ timeline เพื่อดูว่าส่วนที่เราต้องการให้หยุด และ เคลื่อนไหวนั้นเป็นไปตามที่เราต้องการหรือไม่
หากเราต้องการเปลี่ยนส่วนที่จะขยับ เราสามารถแก้ไขได้ โดยใช้ เครื่องมือ Eraser ลบบริเวณที่เราอยากให้หยุดนิ่ง
และใช้ Bursh ระบายในส่วนที่เราต้องการให้ขยับ

ขั้นตอนที่ 10 : SAVE
file > save for web
คลิ๊ก GIF
คลิ๊ก Forever
> Save

เรียบร้อยแล้วค่า ! เพียงเท่านี้ เราก็ได้เรียนรู้วิธีการตั้งค่าที่ถูกต้อง และ ขั้นตอนง่ายๆในการทำ
CINEMAGRAPH ของเราแล้ว ลองนำไปปรับใช้กันดูนะคะ ไม่ยากเกินความสามารถเราแน่นอนค่ะ

แล้วไว้พบกันใหม่ในบทความหน้านะคะ 🙂
และสำหรับท่านที่ไม่มีพื้นฐานแล้วอยากทำเป็นเลย แนะนำให้มาศึกษาคอร์สนี้ค่ะ ตอบโจทย์มากๆ
https://motiongraphicplus.com/graphic-academy
ใครชอบเรียนสบายๆ ท่ีบ้านทวนได้ตลอดลองดู คอร์สออนไลน์ค่ะ
https://www.motiongraphicplus.com/onlinecourses
และด้านล่างนี้เป็นผลงานของนักเรียนเราค่ะ